從事專業攝影或者同為攝影同好的你有過以下的困擾嗎?
忙了一整天的商業拍攝後回來,或開開心心出去玩了一整天,才發現記憶卡裡堆滿了上千張照片,一張一張打開挑選與刪除,整晚瞪著螢幕,讓你挑到眼睛酸、脖子痛嗎?
還是透過縮圖刪了一堆照片,點開檔案仔細看時,才發現不是失焦,就是細節有瑕疵,回頭要找檔案又可能已經刪掉,把自己弄得焦頭爛額?
今天阿峰就要來教你如何透過Lightroom的過濾器功能,配合標註旗幟,讓你輕鬆過濾上千張照片,跟繁複的作業感說掰掰!
- 過濾重複的照片
首先我們在打開Lightroom之後,可以先利用過濾器篩選檔案的類型,絕大多數的攝影人都會有同時拍攝RAW檔跟JPEG檔的習慣,在快速篩圖的階段就可以先開啟過濾器、選擇JPEG檔案類型,來過濾掉RAW檔。
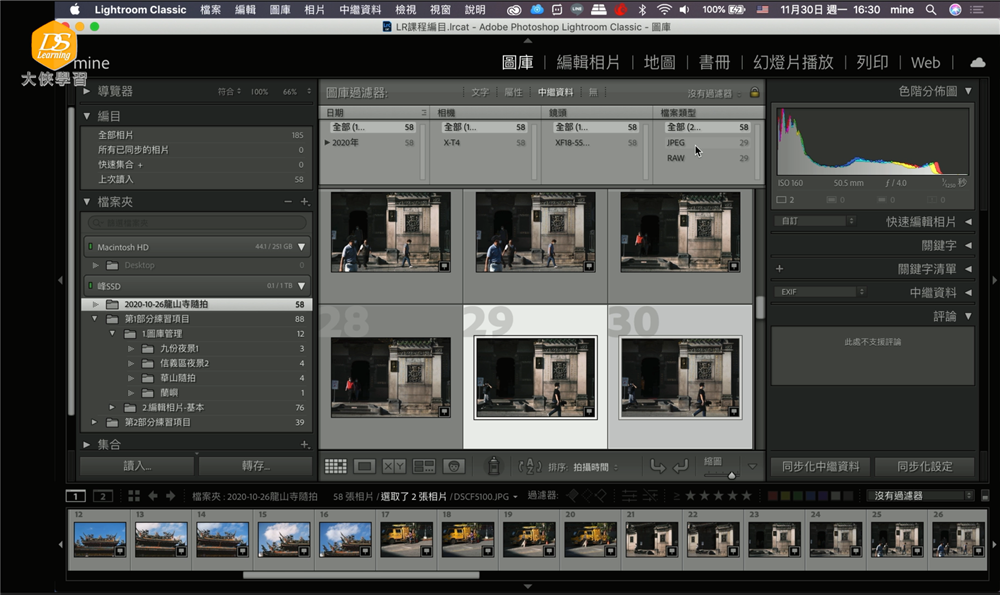 找到檔案類型,便可分出JPEG與RAW檔
找到檔案類型,便可分出JPEG與RAW檔- 避免縮圖帶來的誤判
接下來我會放大檢視照片,這樣能將一些縮圖檢視時看不清楚的細節看仔細,類似構圖的數張照片中挑選較喜歡的,利用旗標功能的留用(快捷鍵P)篩選出來,這樣子選圖就會變成一件很直覺的事情,先粗略進行篩選,之後再精挑。
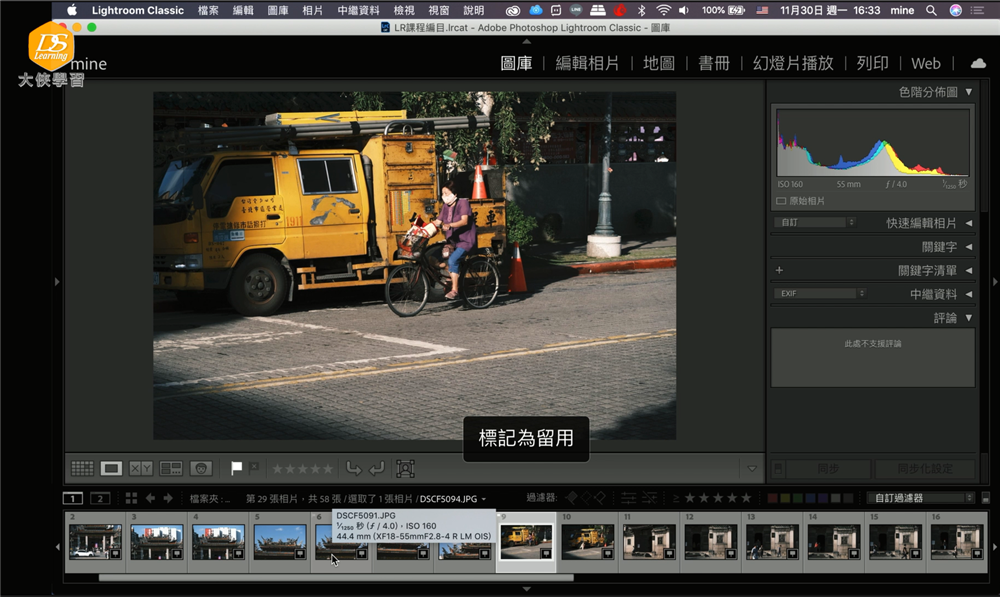 利用旗標(快捷鍵P)來快速留用你想要的照片
利用旗標(快捷鍵P)來快速留用你想要的照片3.依實際需求選擇過濾方式
旗標的功能除了留用(快捷鍵P)挑出好的,還能透過排除功能(快捷鍵X)來去掉不想要的照片,可以視你今天拍攝的需求來選擇不同的過濾方式,假如你進行了一場婚宴的活動紀錄,或是拍攝了一整天旅行的精彩,那麼大多數的照片角度可能不盡相同,利用排除可以更有效地去掉你不喜歡的畫面,從而保留絕大多數的照片做紀錄。
4.精挑讓你的作品更完美
最後要介紹的旗標功能則是重設旗標(快捷鍵U),這個功能可以將你原先設定好在照片上的旗標給移除掉,恢復成未設定的狀態;我們可以配合過濾器的功能,先將設定改為「已標註旗標」,僅顯示我們已經初步篩選、標有旗標的照片,一張一張更好地精挑的同時,相對較差的照片便可將其旗標重置(快捷鍵U),如此一來你剩下來的照片就真的都是「精選」囉!
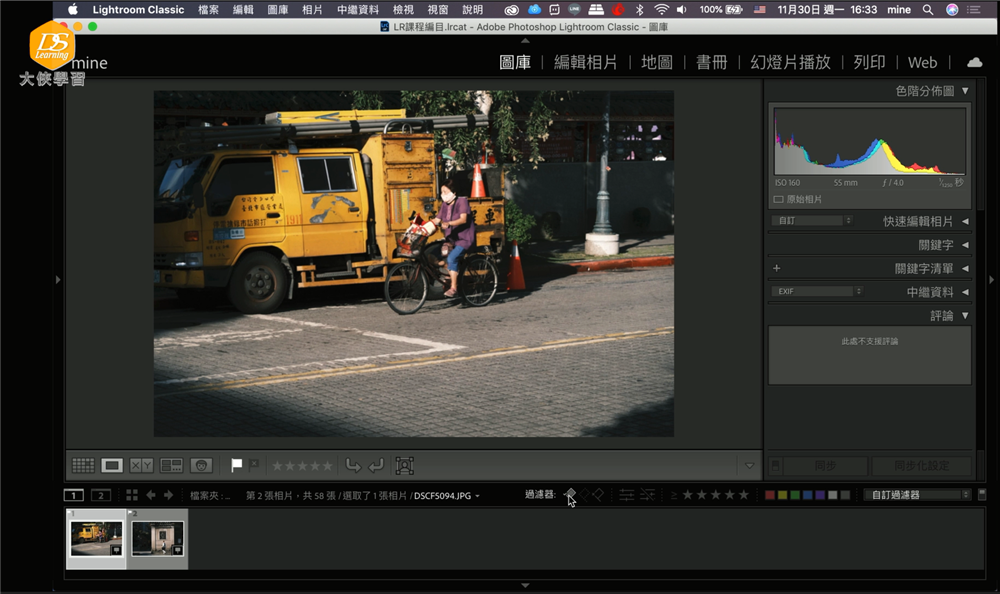 調整過濾器就可以只瀏覽你已標註旗標的照片
調整過濾器就可以只瀏覽你已標註旗標的照片
影音版同步上架,更詳細的操作步驟歡迎點閱觀看!
想跟阿峰我學更多Lightroom的修圖密技嗎?
全新線上課程,等你來報名:
https://www.ds-learning.com/Courses?id=247