受到疫情影響,各級學校及公司也紛紛開始改為遠距教學及線上會議,
不過關於遠距教學軟體該怎麼挑選呢?
此篇文章將分大家分享三款遠距教學軟體,希望可以讓您找到最適合自己的遠距教學軟體!
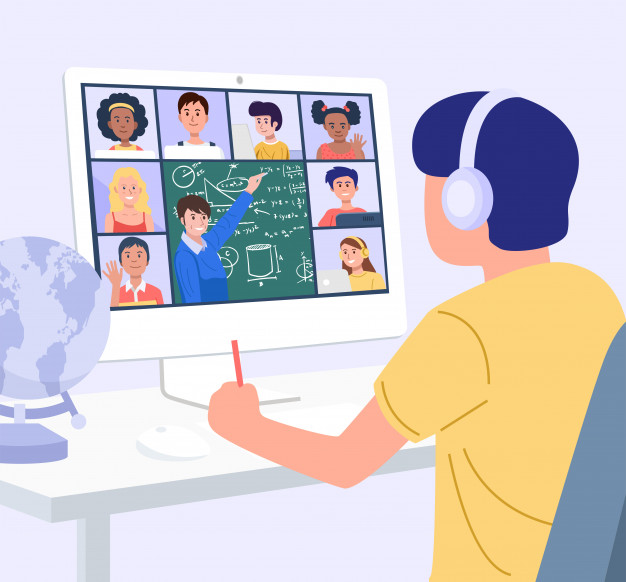
1. Zoom
_29D107F9324C4193A7D1C1B1F52A337F.jpg)
Zoom 是疫情爆發初期最夯的視訊會議軟體,廣受國外企業愛戴,許多老師也意外的發現非常適合用來教課!特別是 Zoom 內建的手寫白板功能以及 PowerPoint 簡報載入功能,真的是相當方便。無論是線上會議、線上面試還是遠距教學,Zoom 是許多學校與企業在疫情期間,幾乎每天都需要使用的軟體。
另外,更特別的是 Zoom 可以將整個會議過程與對話紀錄儲存下來,對於學生與老師之間的教學,或是同事與同事之間需要紀錄過程都是非常方便的!只是在去年 Zoom 因為爆出資安問題,紛紛被各政府單位禁用,因此擔心隱私的老師們,可以考慮用接下來介紹的 Google Meet、Microsoft Teams 等軟體。
免費版本功能
- 會議人數:最多 100 人
- 時間限制:40 分鐘
- 發起者:需帳號、裝軟體
- 加入者:免帳號、裝軟體
- 加入權限:密碼
- 靜音他人功能:發起者
優點
「發起多人視訊會議就像打電話一樣簡單」,使用時不需要每個與會者都另外註冊帳號,省去很多麻煩,只要輸入會議室號碼,就能「撥通」接上會議,非常直覺、簡單又快速,且具備會議錄影、螢幕共享與電子白板功能,還可以在會議中進行私人傳訊等等。
操作說明
- 前往 Zoom 官網註冊並下載軟體,輸入 Email 即可開始註冊。
- 登入後,使用左側的面板瀏覽 Zoom 網路入口網站。你可以隨時更新個人資料、排程會議、編輯設定等等。
- 選擇「會議」,接著輸入標題(主題)、描述,最重要的是「開始時間」與「持續時間」,記得檢查時區是否設定正確。
- 如需要排程會議,點一下會議頁面右上角的「排程會議」,完成相關設定並儲存後就可以將會議排程加入 Google 日曆或 Outlook 行事曆,當然最重要的是分享給參與者已經產生的會議 ID,要求準時參加。
- 會議 ID 部分,可以選擇「自動產生」或透過 PMI,即便是自動創造的會議,亦能夠自訂會議密碼。
會議功能
- 靜音設定:發起者可在會議時,隨時將音訊轉為暫時靜音。
- 音訊設定:麥克及揚聲器測試設定。
- 視訊設定:會員可以依實際需求,隨時開啟或關閉視訊功能。
- 設定相關功能:如音訊、視訊、一般、錄影…等。
- 邀請設定:可選擇您想使用的 Email 服務,開始邀請朋友加入聊天室。
- 管理與會者
- 螢幕共享:發起者可依實際需求,選擇以電腦或 iPhone/iPad 等共享螢幕畫面。
- 聊天設定:發起者可以選擇對全體或單一對象使用文字聊天的功能。
2. Google Meet
_3A1B600FA7F84967AEF20213999F59A7.png)
Google Meet 是目前為止最受大家喜愛的一個遠距教學軟體,相對於其他的軟體來說是最簡單上手的視訊軟體。
Google Meet 是一個由 Google 開發的影片通信服務,用於取代 Google Hangouts 的服務,如果老師不太會申請註冊,且只需要講課,不需要播放影片等教具,只要用 Google Meet 就好,丟個連結就可以邀請外群加入,也不需要另外下載軟體。有用過 Zoom 或 Skype 等其它軟體的話,Google Meet 絕對不難上手,因為它的介面非常簡單,而且只要有 Gmail 帳號就都可使用,由會議發起者丟出連結,就能邀請大家加入。
免費版本功能
- 會議人數:最多 250 人
- 時間限制:無限制
- 發起者:只需帳號,免安裝軟體
- 加入者:免帳號、免軟體
- 加入權限:發起者接受即可
- 靜音他人功能:發起者
優點
Google Meet 最厲害的是,開發出一種幾乎能除去你背景聲音的功能,也就是說當你在吵雜的地方使用時,聲音聽起來比較不會有躁音,聲音也會比較清楚而不至於被後面的雜音而影響通話品質。另外還可以螢幕畫面共享、以及錄影功能。
操作說明
- 在召集與排程會議上,Google Meet 和 Zoom 的邏輯大同小異。只要到 Google Meet 官網,就可以一鍵加入或安排線上教學。要開啟Google Meet,只要發起人擁有帳號就好,受邀者只要擁有連結,就可以直接加入。
- 點發起會議,會自動產生會議連結及代碼
- 加入會議:
♦ 點選發起者分享的會議連結,可直接加入會議
♦ 進入 Google Meet 頁面,輸入會議代碼 - 受邀者加入會議後會進入審核畫面,發起者一定要記得點選「接受」,受邀者才能真正進入到會議室裡。
會議功能
- 分享螢幕畫面:可分享指定視窗,也可分享整個電腦畫面。
- 管理參加會議的人員:查看與會人員、移除與會人員、新增人員。
- 進行會議影片錄製
- 搭配 Google 日曆啟用 Meet
3. Microsoft Teams
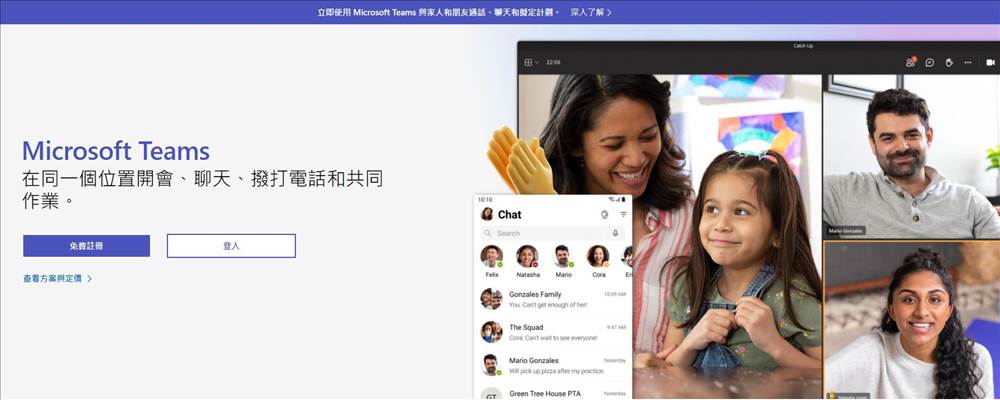
接下來要介紹的遠距教學軟體,是微軟所開發的 Microsoft Teams。這個軟體的主要目標客群是社會人士,讓上班族採取居家辦公時,仍然可以與企業團隊一起保持良好運作,無論是通訊、開會還是共享檔案,使用 Microsoft Teams 可以進行即時視訊會議,無論是文字、音訊、視訊或檔案都能分享,除此之外 Microsoft Teams 會將所有檔案、文件儲存在同一個位置,還可以整合 Planner、Trello、GitHub 等應用程式。不過因為關於資訊安全的問題少,加上串連功能強,也受到不少師生的青睞,用它來作為遠距教學的工具。
一個 Microsoft Teams 團隊最多可以容納 300 個人,而團隊下又可以自行細分「頻道」,方便企業部門分工或課堂分組。在貼文佈告欄上,使用者可以自行張貼文字、圖片等公告。而開啟視訊會議時,遠距教學經常用到的的白板、舉手、訊息功能,Microsoft Teams 也都配備齊全。
免費版本功能
- 會議人數:最多300 人
- 時間限制:無限制
- 發起者:只需帳號,免安裝軟體
- 加入者:免帳號、免軟體
- 加入權限:透過網址即可加入
- 靜音他人功能:發起者
優點
Microsoft Teams 的優勢就是可以結合它本身的功能出作業、共享檔案,但因為通話只是它其中一個功能,因此靜音、共享等設定,只能依靠教師平常跟學生的默契。不能忽略的是,Microsoft Teams 這個遠距教學軟體,串連了所有現代人都很熟悉的 office 系統,並容許多人共同編輯 office 文件。無論是繳交會議報表或是學校報告,都相當方便。
而對於擔心 Zoom 資安問題的老師們,可以放心的使用 Microsoft Teams,因在遠距教學領域中,Microsoft Teams 也是大家公認好用且安全性極高的軟體。
操作說明
- 相較於 Zoom 和 Google Meet 等線上教學軟體,Microsoft Teams 會略顯麻煩。首先進入 Microsoft Teams 官網,點「免費註冊」即可創建帳號,並下載應用程式。
- 註冊完後,即可登入進去邀請你建立一個新團隊,跟著引導,快速建立一個屬於自己的團隊吧!(建議將連結設定為「公開」,方便傳遞連結加入團隊)
- 團隊下面可以建立頻道,類似於班級分組的概念。
會議功能
- 新增人員:雖然在團隊旁「…」裡有「新增成員」的功能,不過比較推薦直接使用「取得團隊的連結」邀請成員加入。
- 貼文功能:類似於討論區或布告欄的功能,可以張貼文字、圖片或影片等。
- 分享畫面:類似於 Google Meet 的功能,但更加強大。
- 訊息聊天:在會議控制列裡點按「訊息」圖示,即可開啟會議聊天。會議聊天內容可以傳遞各種訊息及文件。
- 模糊背景:點選視訊控制欄位的「…」,裡面有「模糊我的背景」可以使用,保護你視訊場所的隱私。