你一定用過手機上的各樣濾鏡,但你知道Lightroom上也有「濾鏡」嗎?今天阿峰就要帶大家從零開始設定YouTube大神們提供的「風格檔」,讓你在Lightroom上也能享受一鍵變換照片風格的便利與樂趣唷!

首先,今天阿峰參考的YouTuber,是擁有73.4萬粉絲的AR Editing,並以其中這支名為「old school preset」的影片來操作,各位有興趣也能一起設定試試看喔!
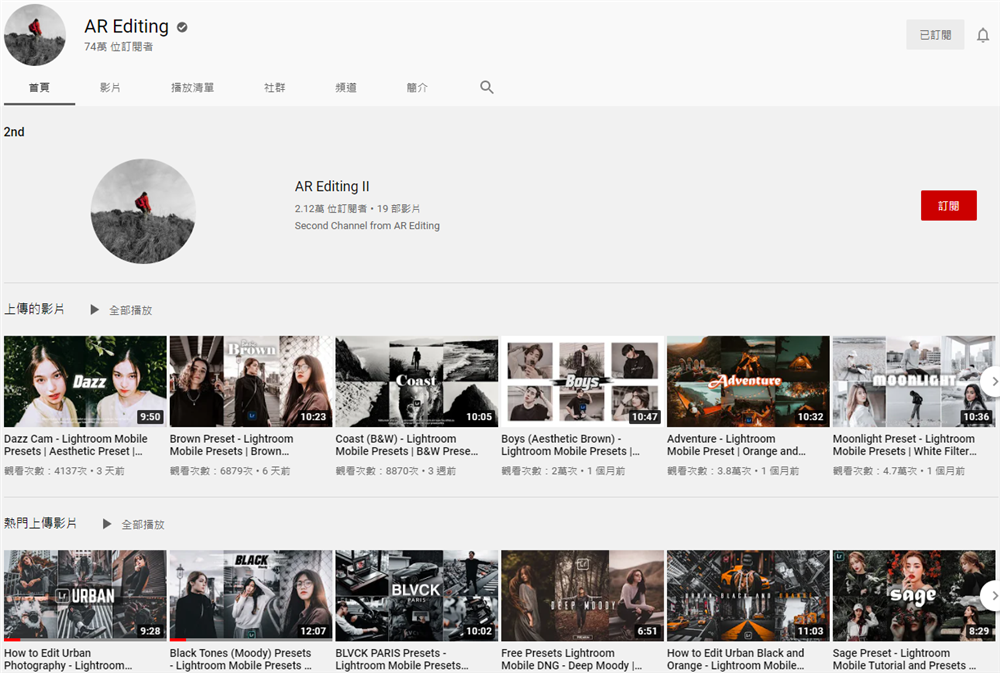
第一步是色調的部分,詳細數據調整如下:
對比-20
亮部+20
陰影+50
白色+50
黑色-40
去朦朧+60
鮮豔度-10
飽和度-20
接著色調曲線的調整如下:
再來是HSL調整:
紅色飽和度-20、明度-10
橙色飽和度-10、明度+30
黃色色相-50、飽和度-50
綠色飽和度-80
水綠色飽和度-80
藍色色相-30、飽和度-70
效果中的裁切後暗角
總量-20
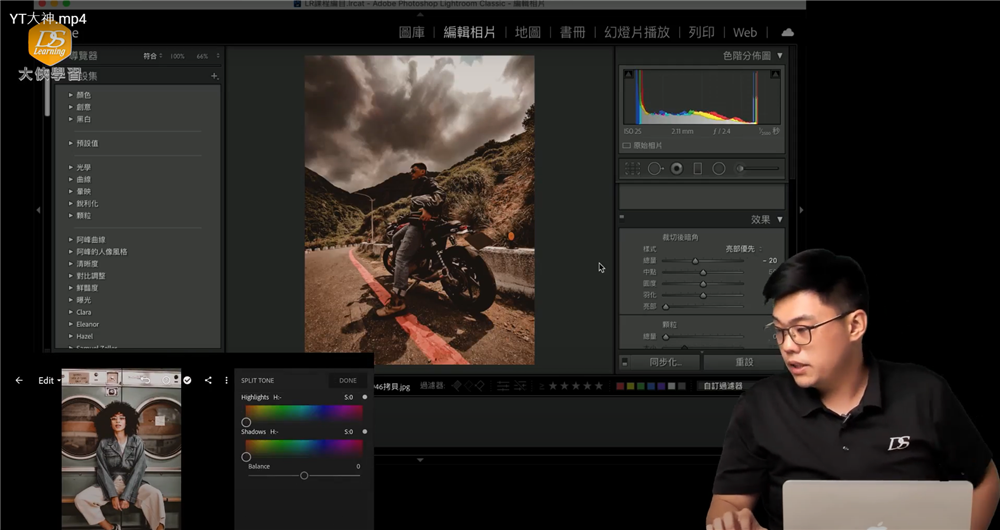
顏色分級中的亮部調整為
色相50、飽和度11
陰影部分調整為
色相35、飽和度10
挑整完畢後,只要建立一個新的預設集,將有調整到的設定勾選、儲存起來,之後這個風格檔就可以直接套用在其他照片了喔!
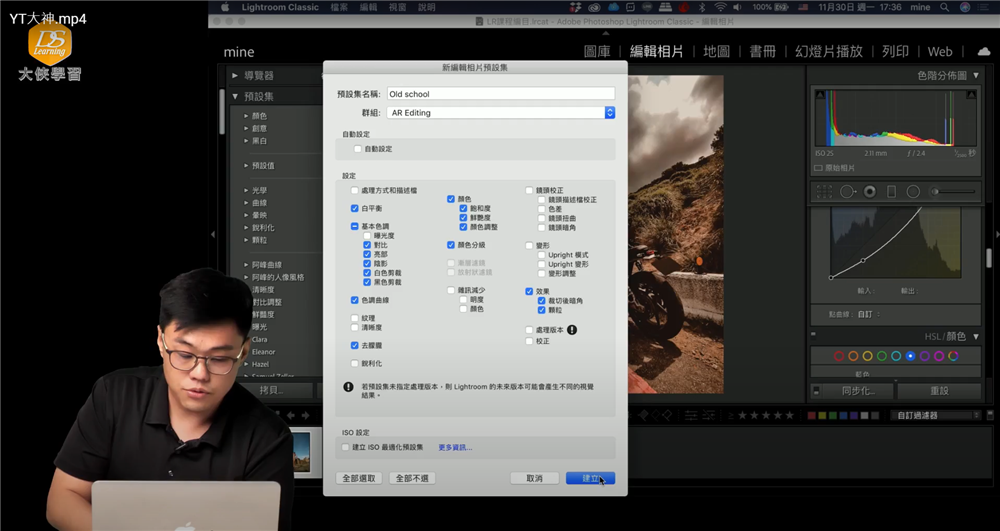
最後補充一點小心得,風格檔還是要依你手頭的照片做調整,如果整體風格太強烈了,就將去朦朧補回來一點點,然後將橘色的明度再加多一點點,讓皮膚的顏色再亮一點。再比如天空的顏色如果黑掉了,就可以將藍色的飽和度補回來,並把明度調高,使天空藍一點、亮一點;另外我也會把黑色的部分調亮,使照片整體不要那麼暗。
看看下面的調整過後作品,這樣的風格你喜歡嗎?趕快打開你的Lightroom試試看吧!



更詳細的調整過程也歡迎點擊觀看影音動態版,可以一步一步跟著做喔!